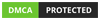Logo Tôn Hoa Sen là biểu tượng thương hiệu của một trong những tập đoàn hàng đầu trong ngành tôn thép tại Việt Nam. Thiết kế logo nổi bật với hoa sen đặc trưng, tượng trưng cho sự tinh khiết, vững bền và phát triển. Được thiết kế với định dạng vector, logo này giữ...
Thủ thuật tạo mục lục tự động trong word bạn nên biết
Nếu bạn đang mất quá nhiều thời gian để tạo mục lục thủ công trong Word, đừng bỏ lỡ bài viết này. Tin Học News sẽ cung cấp cho bạn hướng dẫn chi tiết về cách tạo mục lục tự động và nhanh chóng trong Word 2010, 2013, 2016, 2019, và 2021. Hãy theo dõi ngay để khám phá cách làm mục lục trong Word một cách hiệu quả!
Mục lục
Mục lục tự động trong word là gì?
Tính năng mục lục tự động trong Word cho phép bạn tạo danh sách các tiêu đề, phần và mục trong tài liệu mà không cần phải làm thủ công. Word sẽ tự động nhận diện các tiêu đề, phần và mục con trong tài liệu của bạn, sau đó tạo một mục lục ở vị trí bạn chỉ định và tự động cập nhật số trang tương ứng. Điều này giúp bạn tiết kiệm thời gian và công sức trong việc tạo mục lục cho tài liệu của mình.
Tính năng tạo mục lục tự động trong Word rất hữu ích trong việc soạn thảo văn bản và cho phép:
- Tự động sắp xếp các tiêu đề, phân đoạn và mục con theo thứ tự và mức độ (level) của chúng trong tài liệu.
- Tự động cập nhật số trang tương ứng với mỗi mục khi thêm hoặc loại bỏ nội dung.
- Tự động đánh số thứ tự và định dạng sao cho mục lục trở nên chuyên nghiệp và thống nhất.
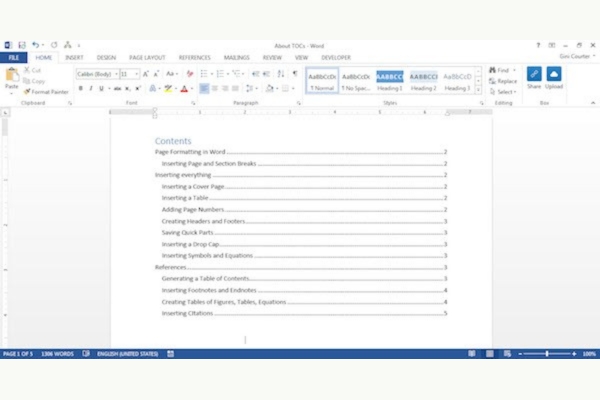
Hướng dẫn tạo mục lục tự động trong word
Sau khi hoàn thành việc gán các cấp level cho tiêu đề, bước tiếp theo bạn cần làm là tạo mục lục tự động cho tài liệu:
- Bước 1: Đầu tiên, bạn cần xác định vị trí đặt mục lục trong tài liệu và di chuyển con trỏ chuột đến vị trí mong muốn. Thông thường, mục lục sẽ được đặt ở trang đầu hoặc trang cuối của tài liệu.
- Bước 2: Tại vị trí muốn đặt mục lục, nhấn chọn thẻ References.
- Bước 3: Nhấn chọn Table of Contents trên thanh Command, một hộp thoại sẽ hiện ra. Ở bước này, bạn có 2 lựa chọn như sau:
Sử dụng các mẫu mục lục có sẵn (Automatic Table) bằng cách nhấn vào Automatic Table 1 hoặc Automatic Table 2.
Tùy chỉnh mục lục theo ý muốn cá nhân một cách thủ công bằng cách chọn Manual Table. Tuy nhiên, nếu đây là lần đầu tiên sử dụng tính năng tạo mục lục, bạn nên chọn các định dạng mục lục tự động mà Microsoft Word đã thiết lập sẵn để làm quen với các thao tác cơ bản trước nhé!
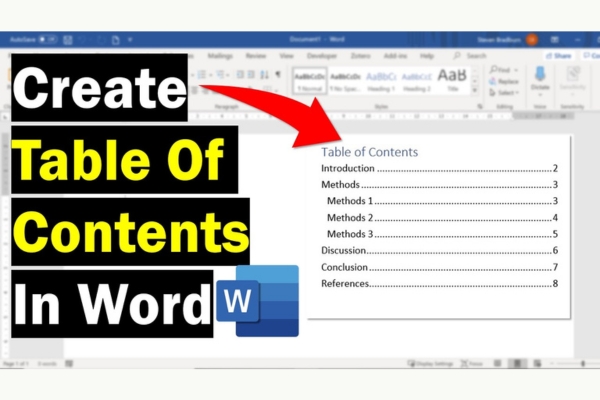
Có thể thấy rằng tạo mục lục trong Word không phức tạp. Hi vọng rằng những hướng dẫn chi tiết trong bài viết này sẽ giúp bạn tạo mục lục tự động một cách đơn giản và nhanh chóng.

Tôi là Tăng Thị Thanh Tuyền đã có 5 năm kinh nghiệm trong lĩnh vực tin học, phần mềm, thủ thuật. Tôi tự tin sẽ cung cấp cho các đọc giả về các kiến thức, thủ thuật và tài nguyên download hoàn toàn miễn phí.